Veuillez compléter ce formulaire et consulter les instructions qui suivent pour copier votre signature dans Outlook.
1.1
Cliquez sur le bouton « COPIER VOTRE SIGNATURE »
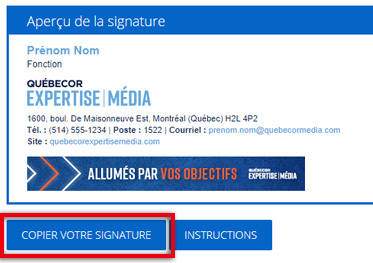
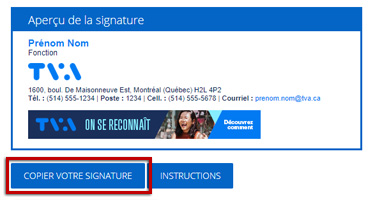
2) Application Outlook (Desktop)
Si vous utilisez l’application Outlook pour gérer votre boîte courriel, suivez les étapes ci-dessous.
2.1
Dans l’application Outlook, cliquez sur « Fichier »
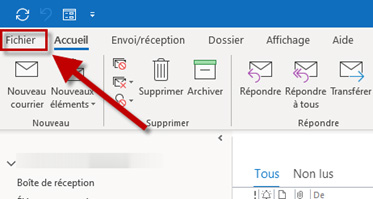
2.2
Dans le menu de gauche, cliquez sur « Options »
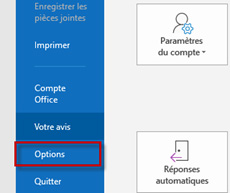
2.3
Dans les options, cliquez sur « Courrier » dans le menu de gauche et ensuite sur « Signatures »
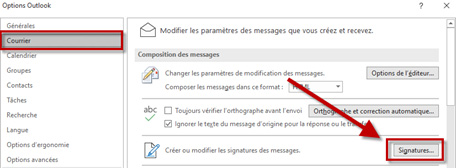
2.4
Dans le menu des signatures, cliquez sur « Nouveau »
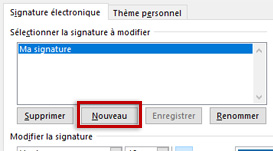
2.5
Entrez un descriptif pour la signature et cliquez sur « OK »
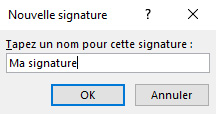
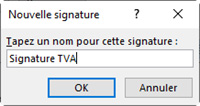
2.6
Dans le champ de texte, faites un clic droit de la souris et cliquez ensuite sur l’icône représentée par un bloc-notes et un pinceau
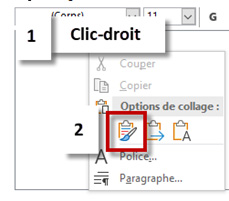
2.7
Votre signature sera copiée avec succès et apparaîtra lors de l’envoi de courriels à partir de l’application Outlook
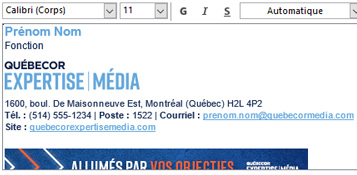
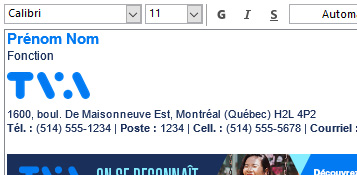
2.8
Choisissez votre nouvelle signature dans les paramètres par défaut.
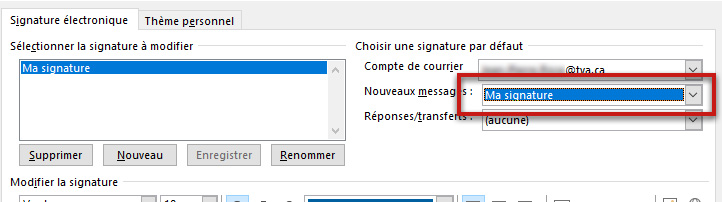
3) Outlook sur le Web (Portail O365)
Si vous utilisez Outlook sur le Web, veuillez suivre la procédure ci-dessous.
3.1
Connectez-vous à Outlook Web (http://outlook.com/)
Connectez-vous à Outlook Web (http://outlook.com/tva.ca)


3.2
Une fois connecté, dirigez-vous dans le coin en haut à droite de la page et cliquez sur l’icône d’engrenage.
Dans le panneau qui s’est ouvert, descendez en bas de page et cliquez sur « Afficher tous les paramètres d’Outlook »
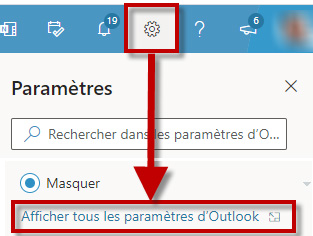
3.3
Dans les paramètres, cliquez sur l’onglet « Courrier » et ensuite sur « Composer et répondre »
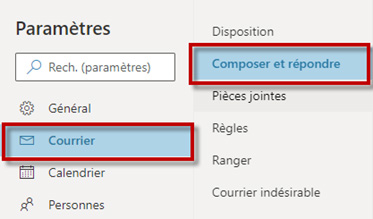
3.4
Dans la boîte de texte de « Signature électronique », faites un clic droit de souris et cliquez sur « Coller » dans le menu contextuel.
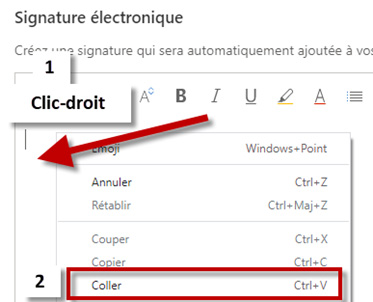
3.5
Votre signature sera copiée dans la boîte de texte.
Cliquez sur le bouton « Enregistrer » en bas de page
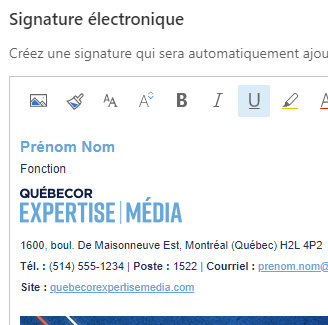
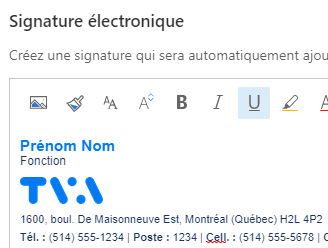

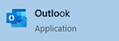
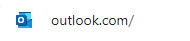
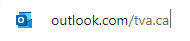
1) Comment ajouter une signature à Outlook